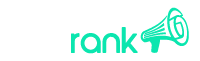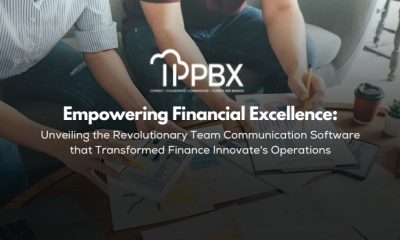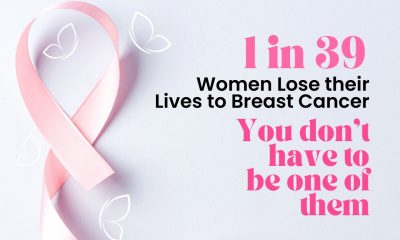Technology
How to Make the Most of Your New iPhone: 23 Expert Tips

Technology
Difference Between Air-Cooled Chiller and Air-Source Heat Pump

Introduction
Cooling and heating systems are at the core of efficient building management whether it’s a commercial complex, industrial facility, or residential project. Among the most common systems used for temperature regulation are Air Source Heat Pumps (ASHPs) and Air-Cooled Chillers (ACC). Both operate on similar thermodynamic principles, yet they serve different purposes and are designed for distinct applications.
At first glance, these two systems might seem similar both use air as a medium to reject or absorb heat but their functionality, efficiency, and application areas tell a more nuanced story. In this blog, we’ll break down how each system works, where they differ, and how businesses or facility managers can determine which one fits their operational goals best. Whether you manage a hotel, office complex, or data center, understanding the distinction between these two systems can make all the difference in long-term efficiency and sustainability.
Understanding the Basics: Air-Cooled Chillers vs Air Source Heat Pumps
1. What Are Air-Cooled Chillers?
Air-Cooled Chillers are cooling systems that remove heat from a liquid — typically water or a glycol mixture — and release that heat into the surrounding air using condenser fans. The cooled liquid is then circulated through air handling units or fan coil units to maintain the desired temperature inside the building.
These chillers are widely used in commercial buildings, data centers, hospitals, and industrial facilities. Their major advantage lies in their simplicity — they don’t require cooling towers or additional water systems, making them easier to install and maintain.
Key Components:
- Compressor (can be scroll, screw, or centrifugal)
- Condenser coils with air fans
- Expansion valve
- Evaporator
The Air-Cooled Chiller functions primarily as a cooling device, efficiently maintaining chilled water for air conditioning or process applications.
2. What Are Air Source Heat Pumps?
An Air Source Heat Pump (ASHP), on the other hand, is a dual-function system that can both heat and cool a building. It works by transferring heat between indoor and outdoor air using a reversible refrigeration cycle.
In cooling mode, it acts much like an air conditioner — extracting heat from indoor air and releasing it outside. In heating mode, the process reverses: it extracts heat from the outdoor air (even in cold conditions) and transfers it indoors.
Key Components:
- Compressor
- Expansion valve
- Two heat exchangers (indoor and outdoor)
- Reversing valve (to switch between heating and cooling modes)
Air Source Heat Pumps are most commonly used in residential and light commercial applications, especially in regions with moderate climates where temperature extremes are less common.
How They Work: Functional Differences
The biggest difference between Air-Cooled Chillers and Air Source Heat Pumps lies in their operation and purpose.
| Feature | Air-Cooled Chillers | Air Source Heat Pumps |
| Primary Function | Cooling only | Both heating and cooling |
| Heat Transfer Medium | Chilled water (or glycol) | Direct air exchange |
| Reversing Capability | Not reversible | Reversible system (heating + cooling) |
| Typical Use Case | Data centers, commercial cooling, industrial process | Residential or small commercial heating and cooling |
| Energy Efficiency | High for dedicated cooling | High in mild climates for heating and cooling |
| Installation Requirements | Requires chilled water network | Requires refrigerant piping and air circulation |
| Maintenance | Moderate | Moderate to low |
Performance and Efficiency of Air-Cooled Chiller and Air-Source Heat Pump
1. Energy Efficiency
Air-Cooled Chillers are optimized for cooling performance. They achieve high efficiency in systems that require constant chilled water supply. When paired with advanced compressor technologies (like variable-speed screw or magnetic bearing centrifugal), they can achieve remarkable seasonal energy efficiency ratios (SEER).
Air Source Heat Pumps perform well when both heating and cooling are required, but their efficiency depends heavily on outdoor air temperature. As the temperature drops below freezing, their efficiency declines since extracting heat from cold air becomes harder.
In moderate climates, ASHPs can achieve a Coefficient of Performance (COP) between 3 and 4 — meaning they produce 3–4 units of heating or cooling for every unit of energy consumed.
In colder regions, hybrid systems or ground-source heat pumps may be preferred to maintain efficiency.
2. Installation and Space Requirements
- Air-Cooled Chillers require a water loop system (piping, pumps, and AHUs/FCUs) but don’t need cooling towers. They are typically installed on rooftops or open areas for adequate air circulation.
- Air Source Heat Pumps are compact and easier to install since they don’t require a water loop. For small commercial or residential buildings, this makes them highly appealing. However, for large-scale buildings or facilities requiring process cooling, chillers remain more practical and scalable.
- Climate Suitability: This is where Air-Cooled Chillers and Air Source Heat Pumps truly diverge.
- Air-Cooled Chillers perform consistently in all climates, as they primarily handle cooling loads and don’t rely on external temperature for efficiency.
- Air Source Heat Pumps work best in mild climates. Their efficiency drops in extremely cold or hot conditions since the system must work harder to extract or reject heat.
Thus, in a tropical or hot region, Air-Cooled Chillers are preferred for their stability. In contrast, Air Source Heat Pumps excel in areas with moderate seasonal variation.
Applications of Air-Cooled Chiller and Air-Source Heat Pump: Where Each System Fits Best
1. When to Choose Air-Cooled Chillers
Air-Cooled Chillers are ideal for:
- Data Centers: Precise, reliable cooling 24/7.
- Industrial Facilities: For process cooling and temperature stability.
- Hospitals and Laboratories: Maintain consistent climate for sensitive environments.
- Commercial Buildings: Where high cooling loads and scalability are required.
Their robust performance, low dependency on ambient temperature, and modular scalability make them the preferred choice for B2B applications.
2. When to Choose Air Source Heat Pumps
Air Source Heat Pumps are suitable for:
- Residential Buildings: Provide both heating and cooling efficiently.
- Hotels and Small Offices: Where dual comfort control is needed year-round.
- Sustainable Construction Projects: Reduce carbon footprint by minimizing fossil fuel use.
For smaller-scale setups, Air Source Heat Pumps offer great flexibility and lower installation costs.
Sustainability and Environmental Impact of Air-Cooled Chiller and Air-Source Heat Pump
Air-Cooled Chillers are evolving rapidly to align with sustainability goals. Manufacturers now design units using low-GWP refrigerants and energy-efficient components, including inverter compressors and intelligent controls.
Air Source Heat Pumps inherently promote sustainability since they use ambient air — a renewable energy source — to move heat rather than generate it. When powered by renewable electricity, they become nearly carbon-neutral.
In terms of carbon savings, ASHPs take the lead in low-load environments, whereas chillers dominate large, energy-intensive setups that demand reliability over variable conditions.
Cost Considerations for Air-Cooled Chiller and Air-Source Heat Pump
1. Air-Cooled Chillers:
- Higher upfront cost due to installation complexity and additional equipment like water loops.
- Lower lifecycle cost for large-scale applications thanks to durability and operational efficiency.
2. Air Source Heat Pumps:
- Lower initial cost and easy installation.
- May increase operational costs in colder climates due to reduced heating efficiency.
In the long run, your choice depends on your facility’s load profile, climate conditions, and energy priorities.
Conclusion
While both Air-Cooled Chillers and Air Source Heat Pumps serve cooling needs, they cater to very different environments.
- If your priority is consistent, large-scale cooling for data centers, hospitals, or industrial setups — Air-Cooled Chillers are your go-to choice.
- If your building demands year-round heating and cooling flexibility, particularly in mild climates — Air Source Heat Pumps offer excellent efficiency and sustainability.
Each technology plays a vital role in modern HVAC ecosystems. The right choice depends on your climate, scale, and operational goals.
If you’re looking to integrate high-performance Air-Cooled Chillers or Air Source Heat Pumps into your facility, Climaveneta India offers advanced, energy-efficient systems built for reliability, scalability, and long-term value.
Technology
Hire Swift Developers to Accelerate Your iOS App Development

Introduction
Building a successful iOS app requires a combination of speed, performance, and seamless user experience. Swift, Apple’s powerful programming language, is the foundation for developing fast and secure iOS applications. Businesses aiming to stay ahead in the competitive app market often look to hire Swift developers who can translate ideas into robust, scalable mobile applications.
This article explores why hiring Swift developers is essential, what benefits they bring to your project, and how to find the right talent for your business.
Understanding the Importance of Swift in iOS App Development
Swift has revolutionized the iOS app development landscape with its modern syntax, safety features, and performance-oriented design. Developed by Apple, Swift is optimized for iPhones, iPads, macOS, watchOS, and tvOS, ensuring smooth app execution across all Apple devices.
Unlike Objective-C, Swift is concise, readable, and less error-prone, which allows developers to write cleaner code in less time. Companies that hire Swift developers gain access to these benefits and can deliver high-quality apps faster. Whether it’s a startup or an enterprise-level product, Swift provides the flexibility and efficiency to meet diverse app development needs.
Why Businesses Should Hire Swift Developers
Choosing to hire Swift developers offers multiple advantages that directly impact the development process and final product quality.
1. Faster Development and Time-to-Market
Swift’s concise syntax and advanced features like type inference and automatic memory management significantly reduce coding time. When you hire dedicated Swift developers, they can quickly build and test app modules, helping businesses launch their iOS applications faster.
2. Improved App Performance
Swift is built for speed. Its compiler technology ensures that code runs efficiently, providing apps with smooth performance. By working with an experienced Swift app developer, businesses can achieve high responsiveness and reliability in their apps.
3. Enhanced Security and Reliability
Security is a top priority for iOS applications. Swift includes safety mechanisms like optionals, strong typing, and error handling that minimize runtime crashes. When you hire Swift app developers, they can leverage these built-in safety features to deliver stable and secure applications.
4. Cost-Effective Solution
Hiring dedicated Swift developers allows companies to scale their development teams according to project needs. This flexibility reduces overhead costs and ensures optimal resource utilization without compromising quality.
5. Seamless Integration with Apple Ecosystem
Swift applications are fully compatible with Apple’s ecosystem. A skilled Swift developer can integrate your app with other Apple devices and services like iCloud, Apple Pay, and Siri, providing a unified user experience.
Key Skills to Look for When You Hire a Swift Developer
Selecting the right Swift developer is crucial to ensuring a successful app launch. Here are the essential skills to look for:
- Strong command of Swift and iOS frameworks like UIKit, Core Data, and SwiftUI
- Experience with RESTful APIs and third-party integrations
- Proficiency in Apple’s design guidelines for UI/UX consistency
- Knowledge of version control tools such as Git
- Ability to write clean, maintainable, and testable code
- Understanding of Agile or Scrum methodologies
When you hire dedicated Swift developers with these capabilities, you ensure efficient collaboration, faster delivery, and high-quality output.
Engagement Models to Hire Dedicated Swift Developers
Businesses can choose different engagement models depending on their project size, complexity, and budget. The most common models include:
1. Full-Time Hiring
Ideal for long-term projects or continuous app maintenance. The Swift developer becomes part of your in-house team, ensuring consistent updates and improvements.
2. Part-Time Hiring
Suitable for smaller projects or when you need specialized expertise for specific tasks. It offers flexibility without full-time commitment.
3. Hourly or Project-Based Hiring
Best for startups or companies with fixed budgets and short-term goals. You can hire Swift app developers on an hourly basis or for a specific project milestone.
How Hiring Swift Developers Accelerates iOS App Development
The biggest advantage of hiring Swift developers lies in the accelerated app development lifecycle. Here’s how they contribute:
- Optimized Code Efficiency: Swift developers write code that executes faster with fewer bugs.
- Streamlined Testing and Debugging: Built-in tools like Xcode streamline debugging and quality assurance.
- Continuous Integration and Deployment: Experienced Swift app developers follow CI/CD practices to automate testing and deployment.
- Adaptability to Updates: Swift evolves frequently with Apple’s updates, and professional developers stay updated with new versions, keeping your app relevant.
This ensures a faster, smoother, and more efficient development process, saving time while maintaining quality.
Where to Hire the Right Swift Developers
You can find talented Swift developers through various sources, including:
- Freelance Platforms: Websites like Upwork and Toptal offer access to global Swift developers.
- Mobile App Development Companies: Partnering with a professional company ensures access to a pre-vetted team of developers.
- Tech Communities and Forums: Platforms like GitHub and Stack Overflow help you find developers who actively contribute to open-source Swift projects.
Hiring through a trusted development company often offers added benefits like project management, testing, and post-launch support.
Benefits of Hiring Swift Developers from a Professional Company
Partnering with a professional agency to hire Swift developers can help businesses with:
- Dedicated project managers for better coordination
- Access to UI/UX designers and QA testers
- Faster onboarding and project kick-off
- Ongoing support and maintenance
- Transparent communication and timely updates
This approach ensures that every aspect of your iOS app development is handled efficiently.
Conclusion
In today’s competitive app market, choosing the right technology and team determines success. When you hire Swift developers, you gain access to expertise that ensures faster, more reliable, and scalable iOS applications. Whether you need a full-time team or want to hire dedicated Swift developers for specific tasks, investing in skilled professionals helps you accelerate your iOS app development journey and achieve business goals efficiently.
Frequently Asked Questions (FAQs)
Q1. Why should I hire Swift developers for my iOS app?
Swift developers bring speed, security, and performance optimization to your iOS app, ensuring a better user experience and faster market delivery.
Q2. How much does it cost to hire a Swift app developer?
The cost depends on factors like developer experience, location, and project complexity. You can hire Swift app developers on hourly, part-time, or full-time bases.
Q3. Can I hire dedicated Swift developers for a short-term project?
Yes, you can hire dedicated Swift developers for both short-term and long-term projects based on your requirements.
Q4. What are the advantages of hiring Swift developers from a company?
Hiring through a company offers access to skilled teams, project management, post-launch support, and timely delivery.
Q5. Do Swift developers handle app updates and maintenance?
Yes, most Swift developers provide ongoing maintenance and support to keep your app updated with the latest iOS versions and features.
Technology
Smooth Printing Starts Here: A Complete Brother Printer Setup Guide
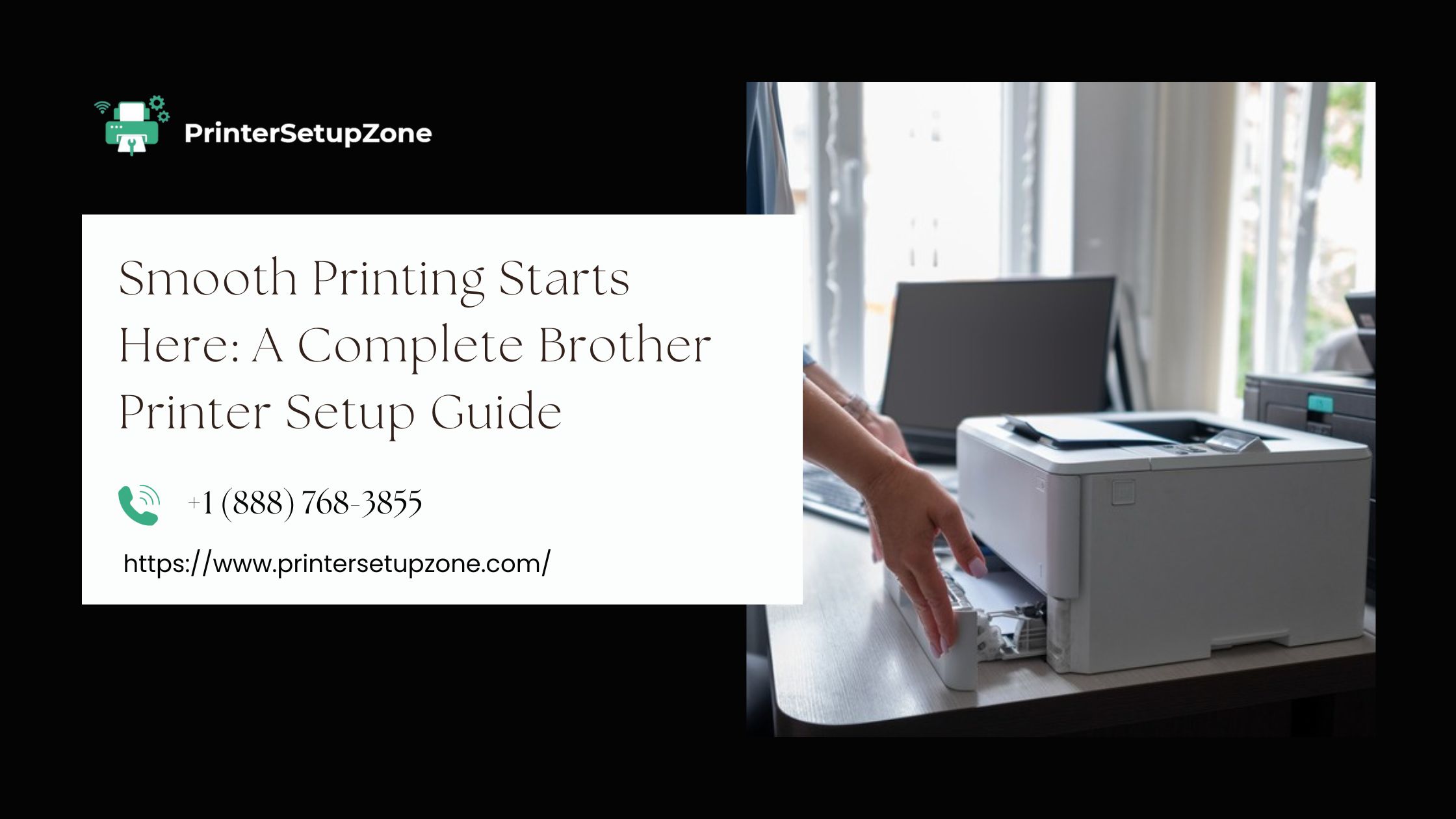
Introduction
Setting up your Brother Printer doesn’t have to be stressful. Whether you’re installing a new model or reconnecting your existing one after an update, the process can be quite simple with the right guidance. In this article, we’ll walk you through the complete Brother Printer Setup process step-by-step, covering both wired and wireless connections. If you face any trouble during installation, you can always reach out to our professional team at Printer Setup Zone by calling +1-800-673-8163 for quick assistance.
Why Choose a Brother Printer?
Brother printers are known for their durability, efficiency, and affordability. They deliver sharp prints, handle large workloads, and come equipped with modern connectivity options like Wi-Fi Direct, USB, and Cloud printing. Whether you’re a student, small business owner, or home user, a Brother printer is a reliable partner for your daily printing needs.
But even the best printer can’t function until it’s properly installed. That’s where Brother Printer Setup steps in a simple yet essential process that ensures your printer communicates seamlessly with your computer or mobile device.
Smooth Printing Starts Here: A Complete Brother Printer Setup Guide
Step 1: Unbox and Prepare Your Printer
Begin by unboxing your Brother printer carefully. Remove all tapes, plastic covers, and protective materials. Check that the box includes the power cable, USB cable (if applicable), ink cartridges or toner, and the user manual. Place your printer on a flat surface near a power source and Wi-Fi router for easy setup.
Next, plug in the power cable and turn on your printer. Most Brother printers feature a guided on-screen setup process, which will help you select your language, region, and basic preferences.
Step 2: Install Ink or Toner Cartridges
Open the cartridge compartment and install the provided ink or toner cartridges. Make sure each one clicks securely into place. Once installed, the printer will likely run an automatic alignment or test print to ensure everything is properly positioned.
If your printer has a scanner lid, close it after installation and let it complete the calibration.
Step 3: Connect Your Brother Printer
This is the most important part of Brother Printer Setup — getting your printer connected to your device. You can choose between wireless, USB, or wired Ethernet setup.
For Wireless Connection:
- On your printer’s control panel, go to Network Settings → WLAN → Setup Wizard.
- Select your Wi-Fi network from the list.
- Enter your Wi-Fi password using the on-screen keyboard.
- Wait for the confirmation message saying “Connected Successfully.”
For USB Connection:
- Connect your Brother printer to your computer using the provided USB cable.
- Your computer will automatically detect the printer and install the necessary drivers.
For Ethernet Connection:
- Connect your printer to the router using an Ethernet cable.
- The connection will be detected automatically, allowing network users to print easily.
Step 4: Install the Brother Printer Driver
To complete the Brother Printer Setup, download and install the official driver and software package. Visit Printer Setup Zone or the Brother official support page to get the latest drivers compatible with your printer model and operating system.
Steps to Install the Driver:
- Open your browser and go to Printer Setup Zone.
- Search for your Brother printer model.
- Download the recommended driver package.
- Run the installer and follow the on-screen prompts.
- Once completed, print a test page to confirm everything works perfectly.
If you face any issues during driver installation, call +1-800-673-8163 our certified experts at Printer Setup Zone can help you troubleshoot the problem quickly.
Step 5: Add Your Printer to the Device
For Windows users:
- Go to Settings → Devices → Printers & Scanners → Add a printer or scanner.
- Select your Brother printer from the list and click Add Device.
For macOS users:
- Open System Preferences → Printers & Scanners.
- Click the “+” button to add your Brother printer.
Once added, your printer will be ready to use for printing, scanning, and copying.
Common Brother Printer Setup Issues
Even with a smooth installation process, some users face challenges. Here are a few common issues and quick solutions:
- Printer Not Detected: Check your Wi-Fi or USB connection. Restart the printer and router.
- Driver Installation Fails: Make sure you downloaded the correct version for your OS.
- Print Jobs Stuck in Queue: Cancel all pending jobs and restart both the printer and computer.
- Slow Printing Speed: Use the “Draft” or “Fast” mode for regular documents.
If these fixes don’t help, call +1-800-673-8163 for personalized support from Printer Setup Zone.
Step 6: Test Your Printer
Print a test page to ensure everything works as expected. Check the color quality, text clarity, and speed. You can also try scanning or copying a document to verify all functions are operational.
Final Thoughts
Completing the Brother Printer Setup properly ensures your printer runs efficiently and gives you consistent, high-quality output. Whether it’s connecting via Wi-Fi, USB, or Ethernet, following the right steps can save time and prevent future issues.
At Printer Setup Zone, we understand how valuable your time is. That’s why we offer expert guidance and support for all your printer setup and troubleshooting needs. If you ever get stuck, just give us a call at +1-800-673-8163, and our friendly professionals will help you get your Brother printer up and running smoothly.
-
Business2 years ago
Cybersecurity Consulting Company SequelNet Provides Critical IT Support Services to Medical Billing Firm, Medical Optimum
-
Business2 years ago
Team Communication Software Transforms Operations at Finance Innovate
-
Business2 years ago
Project Management Tool Transforms Long Island Business
-
Business2 years ago
How Alleviate Poverty Utilized IPPBX’s All-in-One Solution to Transform Lives in New York City
-
health2 years ago
Breast Cancer: The Imperative Role of Mammograms in Screening and Early Detection
-
Sports2 years ago
Unstoppable Collaboration: D.C.’s Citi Open and Silicon Valley Classic Unite to Propel Women’s Tennis to New Heights
-
Art /Entertainment3 years ago
Embracing Renewal: Sizdabedar Celebrations Unite Iranians in New York’s Eisenhower Park
-
Finance3 years ago
The Benefits of Starting a Side Hustle for Financial Freedom